
Mots d'art & Scénarios
Poésie, littérature, pensées,
scripts d'art,
oeuvres de Ginette Villeneuve
|
| | | Cours Flash 5 par Pierre Lalande (10 à 18) |  |
| | | Auteur | Message |
|---|
Gi
Rang: Administrateur
Nombre de messages : 14616
Localisation : Lévis secteur Charny, Québec, Canada
Date d'inscription : 18/12/2004
 |  Sujet: Cours Flash 5 par Pierre Lalande (10 à 18) Sujet: Cours Flash 5 par Pierre Lalande (10 à 18)  Dim 10 Juil - 1:27 Dim 10 Juil - 1:27 | |
| Outil rectangle
Ce cours est réalisé par Pierre Lalande - FAC-multimedia
www.fac-multimedia.fr  L'outil rectangle permet de faire des rectangles et des carrés pleins ou vides, avec des angles droits ou arrondis. L'outil rectangle permet de faire des rectangles et des carrés pleins ou vides, avec des angles droits ou arrondis.
Choix des couleurs
Il est préférable de choisir les couleurs des contours et de l'intérieur avant de tracer le rectangle.
Elles peuvent toutefois êtres modifiées par la suite.
Pour le choix des couleurs avant ou après le traçage du rectangle ou du carré, la procédure à suivre est exactement la même que pour le choix des couleurs des ovales et des cercles. Référez-vous donc au topo correspondant.
Rectangle ou carré ?
Si vous souhaitez faire un rectangle, cliquez simplement au niveau d'un des angles du futur rectangle, conservez le bouton de la souris appuyé et glissez. Lorsque vous êtes à l"emplacement souhaité pour l'angle opposé, relâchez.
Si vous souhaitez faire un carré, faites de même en conservant la touche [Maj] du clavier appuyée pendant que vous déplacez la souris.
Arrondir les angles
Dans Flash, comme dans la vie, on souhaite parfois arrondir les angles.
Mais c'est souvent plus facile dans Flash ... ;-)
Il suffit de cliquer sur le bouton : La fenêtre suivante apparaît :  Indiquez le rayon que vous souhaitez, validez et tracez votre rectangle ou votre carré. Indiquez le rayon que vous souhaitez, validez et tracez votre rectangle ou votre carré.
Précision : ceci doit impérativement être fait avant de tracer le rectangle.
Voilà ... c'est tout pour l'outil rectangle ... facile, n'est-ce pas ...
Dernière édition par Gi le Lun 29 Juin - 10:13, édité 1 fois | |
|   | | Gi
Rang: Administrateur
Nombre de messages : 14616
Localisation : Lévis secteur Charny, Québec, Canada
Date d'inscription : 18/12/2004
 |  Sujet: Re: Cours Flash 5 par Pierre Lalande (10 à 18) Sujet: Re: Cours Flash 5 par Pierre Lalande (10 à 18)  Mar 19 Juil - 22:23 Mar 19 Juil - 22:23 | |
|
Dernière édition par Gi le Lun 29 Juin - 10:19, édité 2 fois | |
|   | | Gi
Rang: Administrateur
Nombre de messages : 14616
Localisation : Lévis secteur Charny, Québec, Canada
Date d'inscription : 18/12/2004
 |  Sujet: Re: Cours Flash 5 par Pierre Lalande (10 à 18) Sujet: Re: Cours Flash 5 par Pierre Lalande (10 à 18)  Mar 19 Juil - 22:37 Mar 19 Juil - 22:37 | |
| Outil pinceauCe cours est réalisé par Pierre Lalande - FAC-multimedia
www.fac-multimedia.fr L'outil pinceau permet de peindre à l'intérieur, à l'extérieur sur ou sous un objet. Il dispose de nombreuses options mais est en fait assez simple d'emploi. Pour une plus grande compréhension, je ne traite pas, volontairement, ces options dans l'ordre. Choix de la taille et du type de pinceauLa taille du pinceau est choisie avec la liste du haut ; le forme du pinceau est choisie avec la liste du bas. L'outil pinceau permet de peindre à l'intérieur, à l'extérieur sur ou sous un objet. Il dispose de nombreuses options mais est en fait assez simple d'emploi. Pour une plus grande compréhension, je ne traite pas, volontairement, ces options dans l'ordre. Choix de la taille et du type de pinceauLa taille du pinceau est choisie avec la liste du haut ; le forme du pinceau est choisie avec la liste du bas.
taille du pinceau
(liste du haut)  forme du pinceau forme du pinceau
(liste du bas)  Sensibilité à la pression Sensibilité à la pression Si vous disposez d'une tablette graphique avec stylet sensible à la pression (ceux qui en ont une comprendront), vous pouvez activer ou désactiver la sensibilité en enfonçant ou non le bouton. Si vous disposez d'une tablette graphique avec stylet sensible à la pression (ceux qui en ont une comprendront), vous pouvez activer ou désactiver la sensibilité en enfonçant ou non le bouton.
Choix du mode de pinceau
Il existe cinq modes de pinceaux.
Pour choisir celui que vous désirez, cliquez sur le bouton ci-dessous et choisissez le mode désiré : Pour bien vous faire comprendre les différences entre ces cinq modes, je vais partir d'un même objet, un cercle jaune avec une bordure noire, et vous montrer en peignant en rouge le résultat obtenu à chaque fois. Pour bien vous faire comprendre les différences entre ces cinq modes, je vais partir d'un même objet, un cercle jaune avec une bordure noire, et vous montrer en peignant en rouge le résultat obtenu à chaque fois.
image de départ : "peint normalement" : "peint normalement" :
le trait recouvre aussi bien le fond que le contour du cercle "remplissage" : "remplissage" :
le trait recouvre les intérieurs des formes et les parties blanches, mais ne couvre pas les traits et les contours "peint derrière" : "peint derrière" :
le trait se positionne derrière l'objet et son contour "peint la sélection" : "peint la sélection" :
si l'on sélectionne une partie de l'objet uniquement de telle façon qu'il soit sélectionné, seule la partie qui était sélectionnée est peinte, même si on "badigeonne" ailleurs  "peint à l'intérieur" : "peint à l'intérieur" :
ici, une petite subtilité à se mettre en tête dès maintenant : "intérieur" doit être plutôt compris comme "limité par la bordure". Je m'explique :
si vous badigeonnez copieusement le cercle ainsi ... ... en commençant à peindre de l'intérieur de l'objet, vous obtenez ce résultat : ... en commençant à peindre de l'intérieur de l'objet, vous obtenez ce résultat : ... alors que si vous badigeonnez de la même manière en cliquant au départ à l'extérieur de l'objet, le résultat est : ... alors que si vous badigeonnez de la même manière en cliquant au départ à l'extérieur de l'objet, le résultat est : Mais de la même manière que nous avons peint avec une couleur unie, nous pourrions peindre avec une texture issue d'une image bmp par exemple. Mais de la même manière que nous avons peint avec une couleur unie, nous pourrions peindre avec une texture issue d'une image bmp par exemple.
La manipulation est simple :
pour commencer, importez dans une zone vide de l'espace de travail une image et séparez-là (si vous ne vous souvenez plus comment faire, reportez-vous au topo sur l'objet Lasso)
dans l'exemple que je vais vous montrer, j'utiliserai cette image bmp importée : pour peindre cet objet : pour peindre cet objet :
 puis utilisez l'outil pipette pour "aspirer cette texture". puis utilisez l'outil pipette pour "aspirer cette texture".
 reprenez l'outil pinceau (il a en effet été dé-sélectionné lors de l'utilisation de la pipette) reprenez l'outil pinceau (il a en effet été dé-sélectionné lors de l'utilisation de la pipette)
 peignez, comme nous l'avons fait tout à l'heure (ne vous étonnez pas ... pendant que vous peignez, ce n'est pas la texture qui apparaît mais la dernière couleur unie que vous aviez utilisée - donc pour moi le rouge ) : peignez, comme nous l'avons fait tout à l'heure (ne vous étonnez pas ... pendant que vous peignez, ce n'est pas la texture qui apparaît mais la dernière couleur unie que vous aviez utilisée - donc pour moi le rouge ) : selon le mode de pinceau que vous aviez choisi, vous obtiendrez le résultat correspondant ; deux exemples ci-dessous avec les modes "peint derrière" et "peint à l'intérieur" : selon le mode de pinceau que vous aviez choisi, vous obtiendrez le résultat correspondant ; deux exemples ci-dessous avec les modes "peint derrière" et "peint à l'intérieur" :  Voilà qui ouvre de nouveaux horizons ... Voilà qui ouvre de nouveaux horizons ...
Un détail : quand vous avez fini, vous pouvez retirer l'image qui contenait la texture de l'espace de travail.
Verrouillage du remplissage Cette option permet de verrouiller le remplissage pour éviter de fausse manoeuvres et en cas de remplissage avec des dégradés, mais ça ... nous le verrons dans un autre topo car ce bouton est présent avec les mêmes fonctionnalités ailleurs, et que, pour être très honnête, je ne le trouve pas passionnant. Cette option permet de verrouiller le remplissage pour éviter de fausse manoeuvres et en cas de remplissage avec des dégradés, mais ça ... nous le verrons dans un autre topo car ce bouton est présent avec les mêmes fonctionnalités ailleurs, et que, pour être très honnête, je ne le trouve pas passionnant.
Entraînez-vous à dessiner, peindre, ... vous pouvez vraiment faire des choses sympa maintenant (encore sans animation, je sais, mais nous allons bientôt y venir ... patience ... elles seront d'autant plus faciles et belles que vous aurez appris les outils avant).
Dernière édition par Gi le Lun 29 Juin - 10:44, édité 4 fois | |
|   | | Gi
Rang: Administrateur
Nombre de messages : 14616
Localisation : Lévis secteur Charny, Québec, Canada
Date d'inscription : 18/12/2004
 |  Sujet: Re: Cours Flash 5 par Pierre Lalande (10 à 18) Sujet: Re: Cours Flash 5 par Pierre Lalande (10 à 18)  Mar 19 Juil - 22:39 Mar 19 Juil - 22:39 | |
|
Dernière édition par Gi le Lun 29 Juin - 11:46, édité 4 fois | |
|   | | Gi
Rang: Administrateur
Nombre de messages : 14616
Localisation : Lévis secteur Charny, Québec, Canada
Date d'inscription : 18/12/2004
 |  Sujet: Re: Cours Flash 5 par Pierre Lalande (10 à 18) Sujet: Re: Cours Flash 5 par Pierre Lalande (10 à 18)  Mar 19 Juil - 22:40 Mar 19 Juil - 22:40 | |
| Outil pot de peintureCe cours est réalisé par Pierre Lalande - FAC-multimedia
www.fac-multimedia.fr (pas d'option pour cet outil) L'outil pipette permet de récupérer une couleur ou une texture pour la réutiliser avec un autre objet.
Selon que la pipette est positionnée au dessus d'un trait (ligne, tour d'un rectangle, ...) ou d'une surface (intérieur d'un rectangle, image, ...), l'aspect de la pipette change pour indiquer ce qui va être "prélevé".
L'outil pipette permet non seulement de prélever des couleurs unies, mais également des dégradés et des textures, à condition que les images servant pour ces dernières aient été séparées avant (menu Modification / Séparer).
Utilisation
Il suffit de sélectionner la pipette et de cliquer sur ce que l'on souhaite prélever.
Attention : l'outil pipette est un outil non verrouillé, c'est-à-dire qu'une fois que l'on a cliqué dans la zone de travail, l'outil se dé-sélectionne.
En cas de "loupé" de prélèvement, il faut donc re-sélectionner l'outil pipette avant de s'en servir à nouveau.
La pipette est tout particulièrement utile lors du maniement des outils Pinceau, Encrier et Pot de peinture.
Son utilisation en pratique sera détaillée dans le topo de l'outil Pinceau.
Dernière édition par Gi le Dim 30 Aoû - 22:48, édité 2 fois | |
|   | | Gi
Rang: Administrateur
Nombre de messages : 14616
Localisation : Lévis secteur Charny, Québec, Canada
Date d'inscription : 18/12/2004
 |  Sujet: Re: Cours Flash 5 par Pierre Lalande (10 à 18) Sujet: Re: Cours Flash 5 par Pierre Lalande (10 à 18)  Mar 19 Juil - 22:41 Mar 19 Juil - 22:41 | |
| Outil pipetteCe cours est réalisé par Pierre Lalande - FAC-multimedia
www.fac-multimedia.fr L'outil pot de peinture (appelé également remplissage) permet de remplir des objets avec des couleurs unies, dégradées ou des trames bitmap. L'outil pot de peinture (appelé également remplissage) permet de remplir des objets avec des couleurs unies, dégradées ou des trames bitmap.
Il possède 3 options sur lesquelles je reviendrai à la fin de ce topo.
Mais c'est surtout le panneau Remplir, accessible par Fenêtre / Panneaux / Remplir , qui lui donne sa puissance ! C'est lui que nous allons donc étudier dans un premier temps.
Je baserai la plupart des mes exemples ci-dessous d'un point de départ : un rectangle jaune aux contours noirs. Découverte du panneau Remplir Découverte du panneau Remplir
A l'affichage, après avoir créé un rectangle jaune à contours noir, le panneau Remplir se présente habituellement ainsi :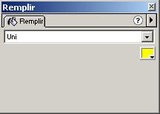 Il possède en fait 5 options, visibles en cliquant sur la petite flèche vers le bas : Il possède en fait 5 options, visibles en cliquant sur la petite flèche vers le bas : Option Aucun (panneau Remplir) Option Aucun (panneau Remplir)
Cette option n'est en fait pas utilisable sur des objets déjà créés. Elle peut par contre être choisie avant de créer un objet avec les outils Plume, Ovale et Rectangle.
Elle présente donc peu d'intérêt puisqu'il est alors possible, nous l'avons vu dans les topos précédents, de choisir directement "sans remplissage" à partir de la barre de couleurs en cliquant sur la diagonale rouge : Je ne passerai donc pas plus de temps sur cette option. Je ne passerai donc pas plus de temps sur cette option.
Option Uni (panneau Remplir)
Pour remplir un objet avec une couleur unie, sélectionnez Uni dans le menu déroulant puis choisissez la couleur en cliquant sur le carré de droite.
Le maniement de cette option est très simple et ne nécessite pas plus de commentaire.
Option Dégradé linéaire (panneau Remplir)
Avant toute chose : souvenez-vous que vous devez avoir sélectionné l'objet Pot de peinture avant les manipulations ci-dessous !!
Cette option vous permet de remplir un objet avec un dégradé.
Lorsque vous sélectionnez cette option, la boite ci-dessous apparaît (selon ce que vous aviez fait avant, les couleurs peuvent être différentes) ; cliquez sur le petit carré de gauche ... ... puis choisissez à droite la couleur de départ du dégradé : ... puis choisissez à droite la couleur de départ du dégradé : Cliquez maintenant sur le petit carré de droite et faites de même : Cliquez maintenant sur le petit carré de droite et faites de même :  Votre dégradé est défini. Il vous suffit d'aller cliquer dans votre objet pour appliquer le remplissage : Votre dégradé est défini. Il vous suffit d'aller cliquer dans votre objet pour appliquer le remplissage : Imaginons maintenant que vous souhaitiez que ce dégradé soit plus riche en rouge qu'en bleu. Imaginons maintenant que vous souhaitiez que ce dégradé soit plus riche en rouge qu'en bleu.
Il vous suffit de faire glisser dans le panneau Remplir le petit carré rouge :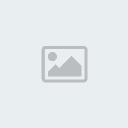 pour obtenir pour obtenir Imaginons cette fois que vous souhaitiez avoir un dégradé de rouge vers le bleu passant par le jaune. Imaginons cette fois que vous souhaitiez avoir un dégradé de rouge vers le bleu passant par le jaune.
Il vous suffit d'aller cliquer dans une zone vide sous l'échelle de définition des dégradés pour faire apparaître une nouvelle couleur imposée ... que vous choisissez alors comme pour les autres :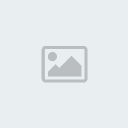   et d'appliquer ceci sur votre objet : et d'appliquer ceci sur votre objet :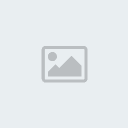 Vous pouvez ajouter autant d'étapes de dégradés que vous le souhaitez ... Vous pouvez ajouter autant d'étapes de dégradés que vous le souhaitez ...
Si jamais vous avez ajouté une couleur en trop, cliquez sur le petit carré concerné et sortez-le du panneau Remplir ... il est alors supprimé.
Notez également qu'en bas à droite du panneau se trouve l'icône d'une disquette.
Elle permet de sauvegarder un dégradé que vous avez créé pour l'utiliser plus tard ailleurs dans votre animation. Ne cliquez dessus qu'une fois (je le précise car comme rien ne se passe dans cette fenêtre, on a tendance à essayer plusieurs fois !!).
Vous pourrez ensuite récupérer ce dégradé soit dans la zone choix de couleur de la barre d'outils couleurs, soit par le panneau Nuancier (mais je ne le traiterai pas maintenant).
Option Dégradé radial (panneau Remplir)
Cette option s'utilise et se paramètre de la même façon que le dégradé linéaire.  (cliquez au centre de l'objet) (cliquez au centre de l'objet) (cliquez en haut à gauche de l'objet) (cliquez en haut à gauche de l'objet) (cliquez en haut à droite de l'objet) (cliquez en haut à droite de l'objet)
Faites des essais ... ce sera plus parlant que les discours que je pourrais faire ici !!Option Bitmap (panneau Remplir) [color-steelblue]Si aucune image bitmap n'a été importée dans votre animation, vous n'obtenez que ceci : [/color]  Il faut donc avoir déjà importé une image bitmap (bmp, jpg, gif, ...) et l'avoir (comme nous l'avons vu plusieurs fois) séparée. Il faut donc avoir déjà importé une image bitmap (bmp, jpg, gif, ...) et l'avoir (comme nous l'avons vu plusieurs fois) séparée.
Dans ce cas, vous obtenez le choix des bitmaps utilisables pour le remplissage et l'outil s'utilise très simplement :  Revenons aux options de l'outil Pot de peinture Revenons aux options de l'outil Pot de peinture
Les options proposées sont au nombre de trois : taille de l'espace, verrouiller le remplissage, transformer le remplissage.
Le maniement de la seconde option  , verrouiller le remplissage, est assez complexe tant que toutes les fonctions de remplissage n'ont pas été parfaitement intégrées. Je vous propose donc de le mettre de coté et de ne pas l'aborder aujourd'hui.
Taille de l'espace
En cliquant sur le bouton "Taille de l'espace", vous pouvez définir la taille tolérée des "trous" sans que le remplissage ne s'étende. Ceci ne fonctionne que dans le cas de plusieurs objets superposés ; imaginons par exemple que vous dessiniez une veste avec des boutons, des poches, des revers non fermés ... c'est cette option qui vous permettra de définir les modalités de remplissage. Ceci ne fonctionne que dans le cas de plusieurs objets superposés ; imaginons par exemple que vous dessiniez une veste avec des boutons, des poches, des revers non fermés ... c'est cette option qui vous permettra de définir les modalités de remplissage.
Transformez le remplissage Cette option est tout simplement fabuleuse lorsqu'elle est utilisée avec les dégradés ou les bitmaps du panneau Remplir. Cette option est tout simplement fabuleuse lorsqu'elle est utilisée avec les dégradés ou les bitmaps du panneau Remplir.
Pour vous la présenter, je vais reprendre le remplissage que j'avais effectué avec un dégradé rouge-jaune-bleu : Si vous sélectionnez l'option Transformer le remplissage et que vous cliquez sur l'objet, vous voyez apparaître différents repaires : Si vous sélectionnez l'option Transformer le remplissage et que vous cliquez sur l'objet, vous voyez apparaître différents repaires : En cliquant sur le rond du milieu et en déplaçant votre souris ... En cliquant sur le rond du milieu et en déplaçant votre souris ... ... vous décalez latéralement le dégradé : ... vous décalez latéralement le dégradé : En cliquant sur le carré de droite et en déplaçant votre souris ... En cliquant sur le carré de droite et en déplaçant votre souris ...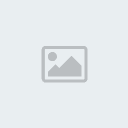 ... vous élargissez ou réduisez l'ampleur du dégradé : ... vous élargissez ou réduisez l'ampleur du dégradé : En cliquant sur le rond extérieur et en déplaçant votre souris ... En cliquant sur le rond extérieur et en déplaçant votre souris ... ... vous changez l'orientation du dégradé linéaire ... vous changez l'orientation du dégradé linéaire :  La même chose fonctionne avec un dégradé radial ou avec un bitmap ... La même chose fonctionne avec un dégradé radial ou avec un bitmap ...
A vous de jouer maintenant ... entraînez-vous à remplir les objets et posez des questions en cas de difficulté ...
Dernière édition par Gi le Lun 31 Aoû - 0:00, édité 7 fois | |
|   | | Gi
Rang: Administrateur
Nombre de messages : 14616
Localisation : Lévis secteur Charny, Québec, Canada
Date d'inscription : 18/12/2004
 |  Sujet: Re: Cours Flash 5 par Pierre Lalande (10 à 18) Sujet: Re: Cours Flash 5 par Pierre Lalande (10 à 18)  Mar 19 Juil - 22:57 Mar 19 Juil - 22:57 | |
| Des trucs en plus par Serge Moreau
1. Le Dessin
Comment effacer facilement des éléments d'un dessin
Le plus rapide et le plus facile est de maintenir la touche "effacer" (Del.) enfoncée et de cliquer sur les éléments que l'on désire supprimer.
Comment dessiner un dégradé vert transparent
1°) Ouvrir le Menu Fenêtre/Panneaux/Remplir.
2°) Dans la liste choisir 'Dégradé linéaire' (ou autre!).
3°) Cliquez sur le petit carré représentant l'une des deux couleurs.
4°) Ouvrir le Menu Fenêtre/Panneaux/Mixeur et modifier la couche Alpha pour lui donner 0% (ou autre).
La couleur choisie passera à l'apha (transparence) choisie !
NB: pour un dégradé d'une seule couleur (vert transparent)
>> Choisir 2 fois la même couleur dans Fenêtre/Panneaux/Remplir 'Dégradé linéaire'
Comment sélectionner la totalité d'un contour
Pour les contours relativement simples, il suffit de double-cliquer dessus. Pour les contours plus tortueux, cette méthode ne sélectionnera que les segments adjacents à celui cliqué, il faut alors cliquer sur tous les segments désirés en maintenant la touche shift enfoncée.
Comment ajouter un contour à un remplissage.
Si vous avez une surface de remplissage à laquelle vous voulez ajouter un contour (notamment un rendu de texte), il suffit de sélectionner l'outil encrier et de cliquer sur la surface de remplissage SANS que celle-ci soit sélectionnée.
Petite précision pour le textes :
Il faut que ceux-ci soient "Séparés" (CTRL+B)
Comment appliquer un dégradé sur une ligne
Plusieurs solutions sont possibles :
1. Faites une ligne assez épaisse, convertissez-la en remplissage : Modification >> Forme >> Convertir les lignes en remplissage . Ensuite appliquez votre dégradé normalement.
2. Tracez votre trait avec l'outil pinceau et ensuite appliquez le dégradé.
3. Dessinez un rectangle avec le dégradé que vous souhaitez et ensuite réduisez ce même rectangle en une ligne.
Quelle différence y-a-t-il entre l'outil pinceau et l'outil crayon
Le Crayon :
L'outil crayon permet de dessiner à main levée en maintenant le bouton de gauche de la souris enfoncé.
Ces options :
- Encre : Dessin à main levée "normal".
- Lisser : Dessin à main levée avec rectification des courbes.
- Redresser : Dessin a main levée avec redressement des lignes.
On peut choisir la couleur du trait, son épaisseur et son type (Continue, pointillé etc ... )
Le pinceau :
L'outil pinceau permet lui aussi le dessin à main levée mais avec differents styles (rond, carré, obclique, etc...) et grosseurs de pinceaux ainsi que différentes options pour peindre .
- Sur un objet.
- Derrière un objet.
- Sur une sélection.
Etc ...
Nous pouvons changer ca couleur mais aussi choisir l'option DÉGRADÉ !
Comment obtenir un flou sous Flash
Le dessin vectoriel ne permet habituellement pas d'obtenir des effets de flou réussis. Flash est un exception. Il possède un outil capable d'appliquer un flou progressif à n'importe quelle forme à partir du moment où celle-ci est un remplisage ... Voici comment,
Suivez les étapes suivantes :
Choisissez Modifier > Courbes > Adoucir les bords.
Une boîte de dialogue s'ouvre alors vous demandant différents réglages.
Sélectionnez une distance en pixels qui correspond à la taille du flou autour de l'image.
Un nombre d'étapes. Ce nombre d'étapes correspond à la finesse du flou. Plus ce nombre est élevé plus le flou sera beau, mais également plus lourd donc long à charger.
Sélectionnez Intérieur ou Extérieur suivant que vous souhaitez voir votre flou s'étendre autour de la forme, ou se rétrécir à l'intérieur du flou.
Validez l'ensemble de ces choix.
----
Voilà, votre flou est fini. Il se compose en fait d'autant d'objets que d'étapes choisies. Si vous retravaillez votre dessin, assurez-vous de bien sélectionner l'ensemble de votre flou.
NB :
Pour appliquer cet effet à un texte Choisissez Modifier > Séparez (ctrl+b) pour transformer votre texte en objet vectoriel classique et assurez-vous de bien garder cet objet sélectionné.
A quoi sert "Verouiller un remplissage"
Le verrouillage d'une image en dégradé ou bitmap crée l'effet de redimensionnement du dégradé ou du bitmap comme s'il remplissait toute la scène et que les formes qu'il remplit sont des masques révélant le dégradé ou le remplissage sous-jacent.
>> Peindre avec un remplissage verrouillé a pour effet de découvrir le remplissage.
Comment définir une transparence
Pour définir une couleur transparente, on jouera sur la Couche ALPHA de la couleur.
En cliquant sur le Menu Fenêtre/Panneau/Mixeur, on affiche les valeurs RGB de la couleur ainsi que le pourcentage Alpha.
100% correspond à une couleur opaque, 0% à une couleur transparente.
Comment modifier les dégradés ronds proposés par flash
Vous pouvez modifier les couleurs et les nuances de votre dégradé dans la fenetre remplir (c'est dans la même fenêtre que info, transformer, trait, remplir ).
Dernière édition par le Mar 19 Juil - 23:43, édité 1 fois | |
|   | | Gi
Rang: Administrateur
Nombre de messages : 14616
Localisation : Lévis secteur Charny, Québec, Canada
Date d'inscription : 18/12/2004
 |  Sujet: Re: Cours Flash 5 par Pierre Lalande (10 à 18) Sujet: Re: Cours Flash 5 par Pierre Lalande (10 à 18)  Mar 19 Juil - 23:10 Mar 19 Juil - 23:10 | |
| Une recupération de plus par Serge Moreau 2. Le Texte
2.1 Peut-on mettre plusieurs couleurs dans une seule zone de texte ?
C'est possible, en effet. Pour cela, selectionnez simplement des caractères et choisissez la couleur que vous souhaitez leur appliquer dans la palette [caractères].
2.2 Comment exporter une police spécifique dans une animation ?
Faire un nouveau un symbol. Cliquez sur les options de votre librairie -> nouvelle fonte...
Affectez un nom, choisissez celle que vous voulez et faite ok. Un symbol de font apparait dans votre librairie. CE SYMBOL N'EST PAS A DRAGGER SUR LA SCENE. Faites clique droit sur celui-ci dans votre librairie et mettez lui un lien, sélectionnez "exporter ce symbol" et mettez lui un identifiant...
Puis, sélectionnez tous les champs texte dynamique, décochez ABSOLUMENT la ou les case d'intégration ([...], ab, etc..) et dans votre liste de font, vous devrez voir apparaitre le nom de la font que vous avez donné à la précédente création, elle devrait également comporter une petite étoile à droite...votre poids ne devrait maintenant pas augmenter à chaque fois que vous faites un nouveau champ texte dynamique.
Attention les fontes importées ne sont pas fiables à 100%, il réside encore un peu de "magie informatique" quant à ce procédé...
Un dernier détail : si le poids de votre swf augmente au fil des ajouts de champs c'est que vous utilisez plusieurs fontes différentes ! forcément ça pèse à force...
2.3 Pourquoi le "é" dans les actionscript ne marche pas des fois sous mac et comment les corriger ?
Apple et ses problèmes d'accent, no comment ! Lorsque vous déplacez un fichier .fla d'un pc à un Mac, le caractère "é" dans une action sous flash avec un mac est changé par des "È" et si vous le rechangez correctement votre action peut faire un bug.
La solution : ne pas remplacer les "é" par les "È". Attention car le "È" est en majuscule avec un accent grave.
2.4 Pourquoi le texte disparaît lorsque j'applique une rotation sur un texte dynamique ?
Lorsque vous avez un Clip contenant un texte dynamique et que vous lui appliquez une rotation , vous pourrez constater dans certains cas que le texte disparaît. Pour évitez cela il suffit de s'assurer que la police utilisée est exportée ( Dans les propriétés du champ de texte ).
2.5 Est-il possible de créer un bouton "parcourir" comme dans un formulaire HTML ?
Il n'est pas possible de créer directement un bouton "parcourir" comme dans un formulaire HTML, cependant il existe des moyens, en passant par des fonctions javascript ou des scripts serveurs, de les simuler.
2.6 Comment donner un effet 3d à des lettres ?
Si vous voulez donner un bel effet 3d à un texte il sufit de faire un world art sous world, de le selectioner, de le copier (ctrl+c) et vous allez sous flash et là vous faites édition, collage spécial. Vous le sélectionez dans la liste et voilà... certes c'est un peu lourd mais ça peut dépanner.
2.7 Un modeste effet de texte
Vous entrez votre texte, vous le coloriez de la couleur que vous voulez (évitez noir pour l'exemple car nous allons faire les bords en noir). Sélectionez votre texte et faites un break apart (ctrl+b). Sélectionez vos lettres une a une et mettez les dans la position souhaitée (collez les une aux autres par exemple). Une fois votre petit arrangement fini cliquez sur l'outil encrier à coté de l'outil de remplisage, sélectionez le noir comme couleur pour les lignes et faites tous les bords en noir. A cette étape créez un nouveaux calque qui va se placer en dessous du premier, retournez à votre premier calque et copiez (ctrl+c) le contenu. Allez dans le deuxième calque et faites un collage en place (ctrl+shift+v en même temps) la deuxieme image est complètement cachée par la première alors appuiez une dizaine de fois sur la touche haut et changez la couleur de la deuxieme image en blanc par exemple. Voila, j'espère que vous apprécierez ce modeste effet de texte.
2.8 Comment Flash gère-t-il les sauts de ligne dans une zone de texte multiligne
Il est possible que vous ayez des problèmes lors du transfert du contenu d'une zone de texte multiligne Flash vers votre script 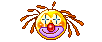 : souvent, les sauts de ligne ne sont pas pris en compte. En fait, Flash utilise des \r pour les retours de ligne. il faut les changer en \n via : souvent, les sauts de ligne ne sont pas pris en compte. En fait, Flash utilise des \r pour les retours de ligne. il faut les changer en \n via 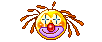 : $message = ereg_replace("\r", "\n", $message). : $message = ereg_replace("\r", "\n", $message).
Dernière édition par le Mar 19 Juil - 23:43, édité 1 fois | |
|   | | Gi
Rang: Administrateur
Nombre de messages : 14616
Localisation : Lévis secteur Charny, Québec, Canada
Date d'inscription : 18/12/2004
 | |   | | Contenu sponsorisé
 |  Sujet: Re: Cours Flash 5 par Pierre Lalande (10 à 18) Sujet: Re: Cours Flash 5 par Pierre Lalande (10 à 18)  | |
| |
|   | | | | Cours Flash 5 par Pierre Lalande (10 à 18) |  |
|
Sujets similaires |  |
|
| | Permission de ce forum: | Vous ne pouvez pas répondre aux sujets dans ce forum
| |
| |
| |
|
